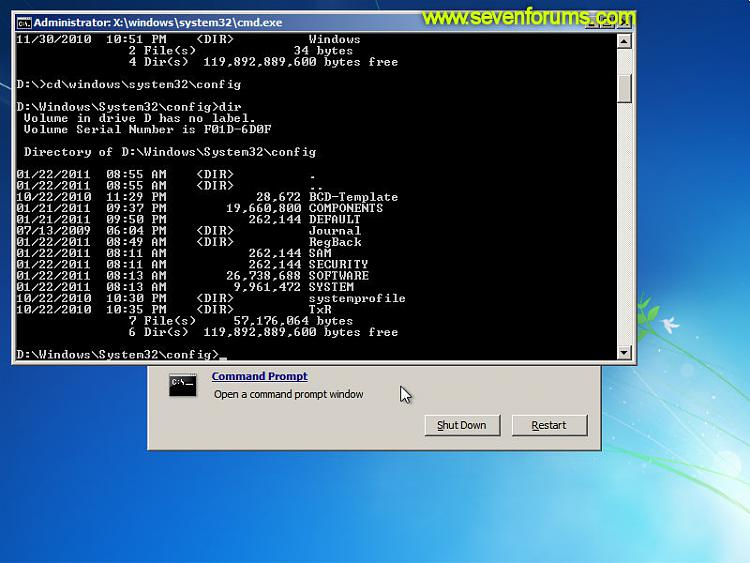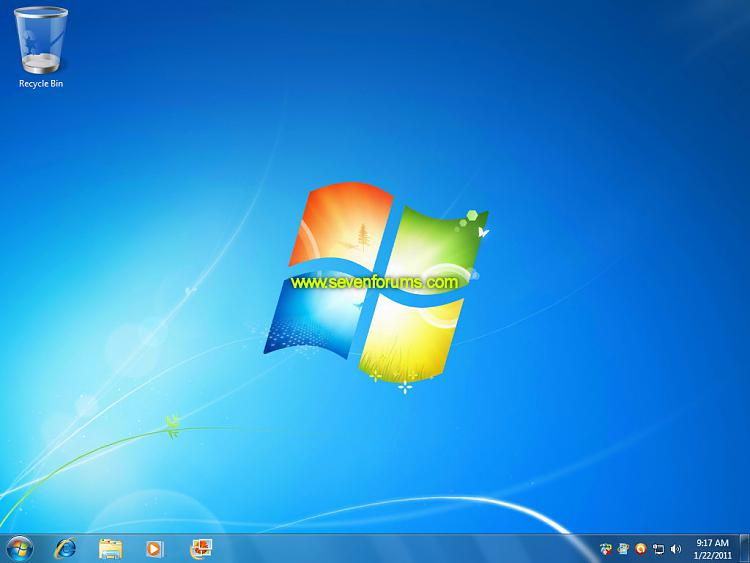Controla tu Android desde cualquier parte del mundo con AirDroid
AirDroid es una de las aplicaciones mas útiles y sencillas para controlar nuestro dispositivo Android a distancia. Aunque puede sonar algo exagerado, en realidad hay muchas posibilidades, a cada cual mas útil, desde ver nuestros SMSs hasta gestionar nuestras apps. En su momento ya explicamos todo lo que se podía hacer con AirDroid, y, después de un periodo de beta, por fin podemos disfrutar de la segunda versión del programa.
Para los que no lo conozcan, AirDroid es una app que podemos instalar en nuestro dispositivo Android, con la que podemos controlarlo a través de una página web. La ventaja de usar una web en vez de una aplicación nativa de escritorio es que de esta manera podemos acceder prácticamente desde cualquier sitio con acceso a Internet. ¿Te han robado el móvil? Solo tienes que conseguir un PC con Internet y podrás acceder al GPS y averiguar dónde está. Es tremendamente útil, por lo que no es de extrañar que la compañía tenga que establecer ciertos límites de datos (hasta 1 GB) para aliviar sus servidores.
El método de instalación también es sencillo. La primera vez que se usa es necesario que el smartphone se encuentre en la misma red que nuestro ordenador, y a partir de ahí podremos crear una cuenta de AirDroid que podremos asociar con una cuenta social como la de Twitter, o Facebook. Una vez terminada la configuración, tenemos varias opciones, desde instalar aplicaciones en paquetes apk, hasta acceder a los datos guardados en nuestro móvil sin necesidad de cables o usar la cámara para “espiar”.
Play Store: https://play.google.com/store/apps/details?id=com.sand.airdroid
Windows XP no me deja iniciar sesión sin antes activar Windows, solo vuelve a reiniciarse (Solución 2)
Esta solución nos permitirá aplazar la activación durante 30 días, de forma que podamos solucionar los problemas que nos esté dando el asistente de activación. Este proceso se puede repetir 4 veces (se puede aplazar la activación hasta un máximo de 120 días).
Para ello, deberemos realizar los siguientes pasos:
- Arrancar Windows en Modo Seguro con Símbolo del Sistema, Consulta el artículo de la Base de Conocimiento Arrancar Windows en Modo Seguro para obtener más información
- Introduce el siguiente comando (respeta mayúsculas y minúsculas)
rundll32.exe syssetup,SetupOobeBnk - Reinicia el equipo
- Si no funcionase, repite los pasos, pero antes de ejecutar el comando del paso 2, deberás ejecutar los siguientes comandos:
regsvr32 regwizc.dll
regsvr32 licdll.dll
Windows XP no me deja iniciar sesión sin antes activar Windows, solo vuelve a reiniciarse
Esta es solo una de las opciones para reparar ese momento en la nuestro windows XP no nos deja iniciar secion ya que nos pide activar el producto, coloquemos activar ahora, después o cancelar activación, cualquiera que sea vuelve a reiniciarse y de nuevo lo mismo.
Vamos a los pasos a seguir:
Vamos a los pasos a seguir:
- Conseguir un CD de Windows XP
- Arrancar el PC en "Modo Seguro" (Reiniciando, pulsando "F8" y seleccionando "Modo Seguro")
- Explorar el contenido del CD y copiar la carpeta "TOOLS" (que se encuentra dentro de "SUPPORT") en la unidad C: (por ejemplo)
- Entrar en "C:\Tools" y abrir "DEPLOY.CAB".
- Extraer todos los archivos de deploy.cab a la carpeta "C:\Tools" (si no os deja abrir los archivos .cab podeis instalaros el programa 7zip).
- Entrar en los archivos descomprimidos y ejecutar "sysprep.exe".
- Pulsar el botón "Fábrica". El PC se reiniciará y el problema se habrá solucionado.
Espero que les resulte esta solución a este problema con windows XP.
Error Windows 7: autochk program not found - skipping AUTOCHECK (Solucion)
Error:
pwNative program not found - skipping AUTOCHECK
autochk program not found - skipping AUTOCHECK
Este error comúnmente sale por algún fallo realizado por un particionador de disco, ya sea "Partition Wizard" u otros, no digo que "Partition Wizard" sea malo, es uno de los programas que mas uso y lo recomiendo.
Siguiendo al pie de la letra este tuto en imágenes podemos solucionarlo,
Si sigues los pasos como indican las imágenes todo saldrá bien y podrás volver a iniciar tu windows 7.
pwNative program not found - skipping AUTOCHECK
autochk program not found - skipping AUTOCHECK
Este error comúnmente sale por algún fallo realizado por un particionador de disco, ya sea "Partition Wizard" u otros, no digo que "Partition Wizard" sea malo, es uno de los programas que mas uso y lo recomiendo.
Siguiendo al pie de la letra este tuto en imágenes podemos solucionarlo,
Si sigues los pasos como indican las imágenes todo saldrá bien y podrás volver a iniciar tu windows 7.
Fuente: http://www.sevenforums.com/tutorials/139576-startup-repair-infinite-loop-recovery.html
Suscribirse a:
Entradas (Atom)